Managing your video settings in Zoom is essential for a smooth and professional meeting experience. This guide will help you understand how to select and adjust your video sources, as well as troubleshoot common issues.
Contents
Managing Video Sources in Zoom
Zoom will automatically detect any video sources, such as a built-in webcam or external USB webcams, and will use your default device when you join or host meetings. However, there may be times when you want to disable video or switch between multiple video sources.
Adjusting Your Camera During a Meeting
While attending or hosting a Zoom meeting, you can change which camera you are using by clicking the small arrow next to the “Start Video” button in the lower-left corner of the Zoom taskbar. This will display a list of available video sources, with a checkmark next to the currently active device. Simply click on one of the listed devices to make it active. To toggle the video feed on or off, click the camera icon. A red slash over the camera icon indicates that the camera is currently disabled.
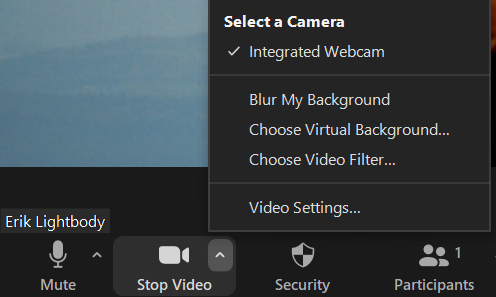
Troubleshooting Video Issues
If no video options are listed, try unplugging your webcam and plugging it back in. If this doesn’t resolve the issue, please contact the Helpdesk for additional troubleshooting.
Additional Video Settings
You can access more video options by clicking the “Video Settings…” option. This menu includes settings for HD video and low light adjustments.