When saving files it is imperative that you know not only where you saved the file, but also if that location is the best place for it. There are three main locations you can store files at the VSC, and we’ve outlined below what these locations are, what should be saved there, and how to access them.
Contents
OneDrive
OneDrive is Microsoft’s cloud storage platform, akin to Google Drive and iCloud. All VSC students, faculty, and staff have access to 1 Terabyte (1TB) of personal storage space in OneDrive. After signing into the OneDrive application on your computer a new folder will be created called “OneDrive – Vermont State Colleges” and can be found in the left-hand navigation bar within file explorer:
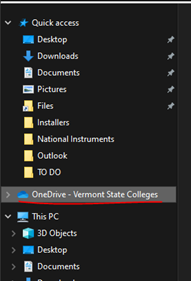
You can also access the web version of OneDrive via https://onedrive.com , which allows you to access your files even if you are not at your work computer. If you accidently delete files from OneDrive you will have 30 days to restore them, which can be done by using the Recycle Bin feature in the web version. While you can share files stored within your OneDrive, by default you are the only person who can access the files you save there.
Pros:
- Lots of storage space (1TB)
- Accessible from any device with an internet connection
- Self-service file restoration
- Can share files with other members of the VSC
Cons:
- Only available while you are employed or enrolled at the VSC
- Upon leaving the VSC the contents of your OneDrive are deleted, even if you shared them with another user
Ideal Place For:
- Personal work files
- Homework or project files
Teams
Teams is a collaboration tool provided by Microsoft. Besides the chat and video conferencing features, each Channel within a Team also includes a Files tab where you can store documents relevant to that Team. By default files stored within a Team are accessible to all members of that Team, although the Team Owner can set up more restricted access via Private Channels or granular folder permissions if needed.
The Teams Files tab is in effect a group version of OneDrive, and comes with all the same features as a personal OneDrive folder (self-service file restoration, accessible from the web, ability to share with other members of the VSC). The big difference is that if you leave the VSC the files stored within a Team persist, making this a great spot to store departmental documents and documentation. Files stored within Teams can also be edited collaboratively in real time with other members of the Team.
Pros:
- All the same features of a personal OneDrive
- Files stored persist after a user has left the VSC
- Can set up granular permissions to control access
- Great method for collaborating and storing documents relevant to your department
Cons:
- Only accessible by members of the VSC
- 30 day retention on deleted content
Ideal Place For:
- Files relevant to groups/department/committees
- Storing and collaborating on group work
Local file shares
Local File Shares are folders created by the VSC IT department that live on servers in our data centers. Files stored here are saved on VSC hardware, and are backed up by our supported backup system. As a more traditional file storage solution it does not have the cloud-based capabilities of other options, but does have a more robust backup system and utilizes in-house security practices. As separate institutions the colleges that now make up Vermont State University each had their own Local File Shares, so access across these systems requires assistance from the VSC IT department.
Local File Shares are typically set up as Mapped Drives on your computer, and are often represented by the letter assigned during that setup. Many users will be familiar with the “CSCShare”, “Z Drive”, or “R: Drive”. Files stored here are only accessible when using your VSC computer, and only while on campus or using the VPN. Files that are deleted or otherwise corrupted can be restored via our backup systems, but does require IT assistance.
Pros:
- Files are stored on local hardware, as opposed to Microsoft’s cloud environment
- More robust backup system than that found within OneDrive/Teams
Cons:
- Only available while on campus or using the VPN
- Files cannot be freely shared, IT must provide individual access to folders
Ideal Place For:
- Critical college information that requires stringent access control and backups
- Very large files that may not perform well when saving/opening from a cloud solution
Mapping drives
If you are having trouble connecting to your mapped drives you can always contact the Helpdesk for support. There are a couple troubleshooting steps you can take, too:
- Ensure you are connecting from on-campus or connected to the VPN.
- Reboot your computer. Most drives are set to map automatically!
- If IT has shared a file to map the drive in the past, try running it again.
Z Drive
CCV staff computers have access to the Z drive where commonly mapped drives can be added by running a file. Just open up the Z drive and navigate to the Mapping-Network-Drives folder.
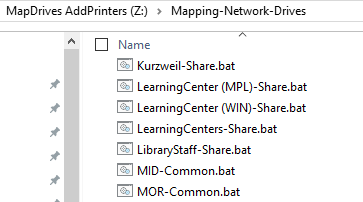
Find the shared drive you need to map, double click it to run the file and select RUN if prompted.
Mapping drives does not give you access
Please note, mapping drives does not give you access! You must contact the Helpdesk to request access.
Manually map a network drive
If you know the location of the shared drive, you can map it yourself. The “How do I map a network drive?” section of File sharing over a network in Windows – Microsoft Support has the steps to mapping a drive in Windows 10 and Windows 11.
Still having trouble?
If you are having trouble, please reach out to the Helpdesk for further assistance.