There are a variety of meeting controls everyone has access to whether they are a host or a participant in a meeting. Please visit this Microsoft support page for an outline of Teams meeting management. Or select a topic below that you would like to learn more about.
Learn more
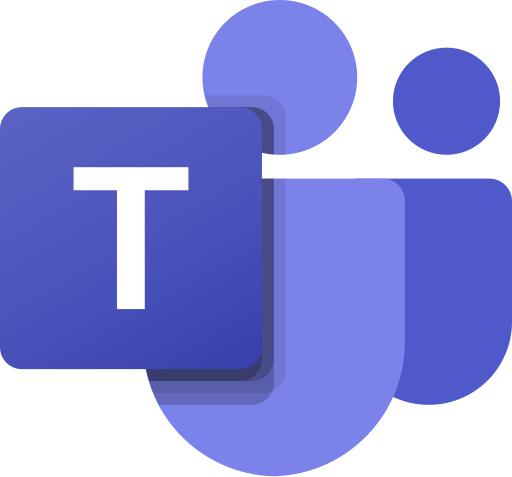
Join a Meeting
Whether you are someone within the VSC or outside of the VSC, you can join a meeting via an invitation link or through the Teams application, Outlook application, or web based version of Outlook. The meeting invitation will include a button to “Join Teams Meeting”.
Please read this Microsoft Support site article outlining the different methods of joining a Teams call for additional information.

Share Screen
You can share your screen by selecting the Share button at the top right of your screen. Your monitor or monitors will appear in the “window” section. Selecting one of these will share your entire screen so you can switch between applications as long as they are showing on that monitor.
You can also choose to show a specific application by finding it in the list of

You can visit Microsoft’s website for a video tutorial on screen sharing.
Microphone and Video
Control your audio and video by selecting the microphone and camera icons at the top of your screen.

Change which audio device your computer is using
Teams allows you to choose which microphone and speaker to use both before joining a meeting and while you are attending one. Select the down arrow next to “Mic” to select which speaker and microphone you would like to use. The screenshot below shows my AirPod headphones are used for both my microphone and speaker.
You can choose to enable “Noise Suppression” if you are on a Teams call in an environment with a lot of background noise. Please read this Microsoft’s support article for the most up to date information on audio settings within a Teams meeting.

Change video and background settings
Similar to audio settings, anyone has the ability to change their video settings by selecting the down arrow next to “camera”. If you have an external camera you can select it from the list, or the built in camera to the laptop you are using, if applicable. The example below shows the built in camera for a MacBook.
Below camera settings anyone can select a background settings. In the example below, the blurred background effect is selected, but anyone can also select “More video effects and settings” to add a custom background. Please read this Microsoft’s support article for the most up to date information on background settings.

Adding Breakout rooms
Breakout rooms in Microsoft Teams allow meeting organizers to split participants into smaller groups for focused discussions or activities.
To create breakout rooms, the meeting organizer can select the “Rooms” icon in the menu bar and then choose the number of rooms needed and assign participants either automatically or manually. Once the rooms are created, participants can be moved into their respective breakout rooms with a single click. Organizers can join any breakout room to monitor progress and provide assistance as needed. When the breakout sessions are over, participants can be brought back to the main meeting or choose to end the meeting all together.
Please read this Microsoft’s support article for the most up to date information on effectively using breakout rooms.

Using the Chat Function in Microsoft Teams Meetings
The chat function in Microsoft Teams allows participants to communicate in real-time during a meeting. This feature is essential for faculty, staff, and students at a university who need to share information, ask questions, or collaborate without interrupting the flow of the meeting.
To use the chat function, participants can click on the chat icon in the meeting toolbar. This opens a chat pane where messages can be typed and sent to all participants as outlined below. The chat can be used to share links, files, and other resources for other people within the VSC, and only temporarily for anyone outside of the VSC.
Please review this Microsoft Support article for more detailed information.

Still having trouble?
If you are having trouble, please reach out to the Helpdesk for further assistance.