Optimizing your audio is crucial for clear communication during Zoom meetings. This guide covers how to manage, adjust, and test your audio devices, whether you’re using built-in speakers, a headset, or external speakers. You’ll find all the necessary information to optimize your audio setup for Zoom meetings.
Contents
Managing Audio Devices in Zoom
Zoom automatically detects your audio sources, such as built-in speakers or USB headsets, and uses your default device when you join or host meetings. However, you might want to mute your audio or switch between multiple audio sources. Unlike video options, audio can use a mix of two different devices. For example, you might use a USB headset for your microphone and external speakers for playback.
Adjusting Audio Devices During a Meeting
While attending or hosting a Zoom meeting, you can change your audio device by clicking the small arrow next to the “Mute” button in the lower-left corner of the Zoom taskbar.
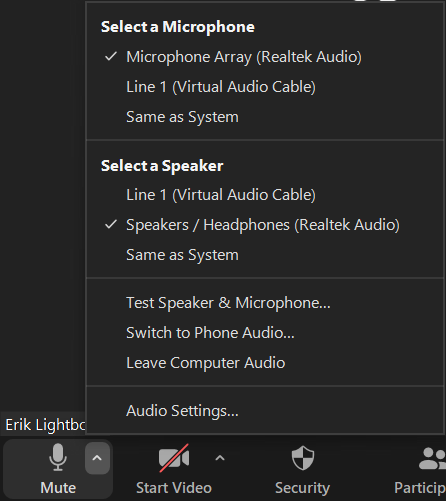
This will display a list of available audio sources, with a checkmark next to the currently active device. Click on any device in the list to make it active.
If no audio options are listed, try unplugging and replugging your headset or external speakers.
Mute
To mute or unmute your audio, click the microphone icon. A red slash over the microphone icon indicates that your audio is muted.
Testing Your Audio Devices
If you’re unsure which devices to use, click the “Test Speaker & Microphone” option. This will play a tone through the currently selected speakers. If you cannot hear the tone or if it’s coming from the wrong speaker, use the pull-down menu to select a different speaker. Once you hear the tone, click “Yes” to proceed to the microphone test. Speak into the microphone, and if you hear your voice playback, click “Yes” to finish the test. If not, use the pull-down menu to select a different microphone until you hear your voice playback.
Advanced Audio Settings
You can adjust advanced audio options by clicking the “Audio Settings…” button. This allows you to adjust volume levels for both speakers and microphones and to set Background Noise Suppression levels.
Still having trouble?
If you are having trouble, please reach out to the Helpdesk for further assistance.