Only VSC Faculty have access to Zoom. Staff and Students are encouraged to use Microsoft Teams for their video conferencing needs.
If you don’t have Zoom installed, go to: https://zoom.us/download#client_4meeting to download and install the Zoom desktop client program. Zoom provides some quick reference guides for Mac, Windows, ChromeOS and Linux, as well as the Zoom Mobile App for iOS and Android. The Zoom desktop client does not require administrative rights to install. However, if you are prompted to enter administrative credentials to install the Zoom client on your VSC-owned device please contact the Helpdesk for assistance.
Contents
Logging into Zoom
If you don’t have a Zoom account yet, this process creates your Zoom account. You will also use these steps to sign into Zoom in the future.
- Either double click the Zoom icon on the desktop, or search for the Zoom program in the Start Menu.
- Click Sign In (if you don’t see Sign In, you’re already signed in and need to sign out. To sign out: click the profile icon in the upper right corner, and click Sign Out.)
- Click Sign in with SSO
- Type in: vsc for the Company Domain (if prompted for a Company Email Address, please type in exactly this form of your email address: username@vsc.edu)
- Click Continue
- Login to the Portal with your VSC username and password
You can ensure you are logged in using your VSC Zoom account by checking the license status. Simply click your initials in the top right corner to bring up the Settings Menu. If you are using your fully licensed VSC Zoom account, it will indicate so at the top of that menu with the word, “licensed.”
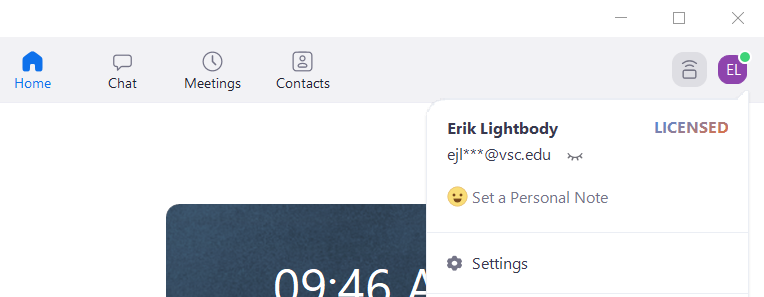
Home tab
Once you are logged in using your VSC account you’re ready to start using Zoom. There are a number of options on the Home Tab which are outlined below:
New Meeting: Start an instant meeting. You will need to manually invite attendees to this meeting.
Join: Join a meeting that is in progress (you will be prompted for the Meeting ID)
Schedule: Set up a future meeting , which will generate an email message with the meeting details for easy distribution
Invite Participants
Once you’ve started or scheduled a meeting the next step is inviting others to participate. If you used the Schedule Meeting function outline above you’ll be able to send an automatically generated email to your intended audience. You can also use the Invite button, found by clicking the upwards arrow next to the Participants icon on the bottom menu bar. Your Meeting ID is displayed at the top of the Invite window.
