OneDrive is the recommended storage location for school work, as it is backed up automatically and features self-service document recovery and sharing options.
OneDrive is Microsoft’s cloud storage solution, akin to Google Drive and iCloud, and is provided to you for free with your VSC account. You can access OneDrive via mobile app, desktop application, or via the web. Keep reading to learn more about how to download OneDrive for your device.
Access OneDrive from the Web
All Staff, Faculty and Students have access to personal cloud storage in the form of Microsoft OneDrive. Each person obtains 1TB of storage. We recommend all students save their school work in their OneDrive, as it will allow them access to their schoolwork from any device.
To access your storage please follow the instructions below to access your storage space via a web browser:
- Open your web browser of choice.
- Navigate to your email.
- Login with your VSC Username (ex. abc01020)
- Select the apps button from the top left side of the page
- Select OneDrive.
- Your quota will be displayed in the lower left corner.
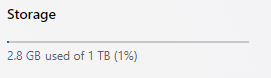
Setup OneDrive for Windows
Windows 10 and 11 have OneDrive built right in and is much easier to setup than the older OneDrive for Business Client.
To sync your OneDrive files to this client please follow the instructions below:
- Search for OneDrive from the start menu, alternatively you can find the client in your taskbar next to the clock.
- Open OneDrive and you will be prompted for your email address, enter username@vsc.edu(e.g. abc12340@vsc.edu). You will then be redirected to the VSC Authenication page, there you will login as you normally would to the VSC Portal.
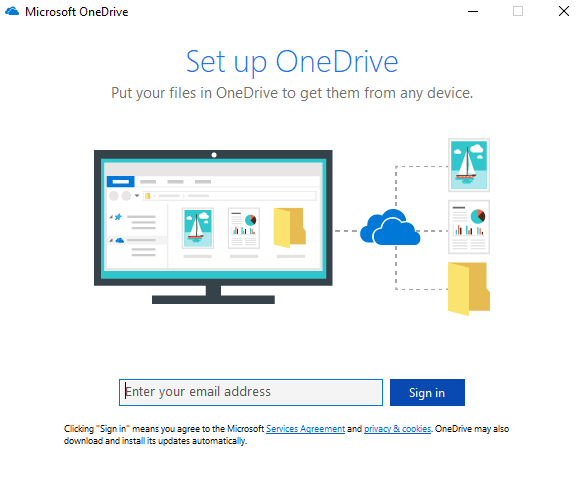
- That’s it! Your OneDrive cloud storage is attached to your computer!
Setup OneDrive for Mac
MacOS has a OneDrive client that can be downloaded and installed on your computer.
To setup your OneDrive client please follow the instructions below.
- Search for OneDrive in the applications folder.
- Open OneDrive and you will be prompted for your email address. Enter username@vsc.edu(e.g. abc12340@vsc.edu). You will then be redirected to the VSC Authentication page, there you will login as you normally would to the VSC Portal.
- That’s it! Your OneDrive cloud storage is attached to your computer!