Follow the instructions below to access the Wi-Fi network from an Android device on VSC campuses. These include CCV and all the VTSU campuses: NVU, Castleton, and VTC. Android devices vary greatly, so these directions may not exactly match your device but the general gist is the same.
Open your Wi-Fi Settings
Start by opening your Wi-Fi settings, either from the Settings app or via the Quick Access Bar, accessed by swiping down from the top of the screen. Chromebooks will need to click the Wi-Fi icon in the lower right corner of the screen. Select the VSC network.
Enter Information
You will then be prompted to enter some information about the connection. Set the options as listed below:
- EAP Method = PEAP
- Phase 2 Authentication = MSCHAPv2
- CA Certificate = Use system certificates
- Online Certificate Status = Do not verify
- Identity = Your username, like abc00123
- Please note, some Android versions require entering VSC\ before your username, like VSC\abc00123
- Anonymous Identity = (leave this blank)
- Password = Your password
- Domain = vsc.edu
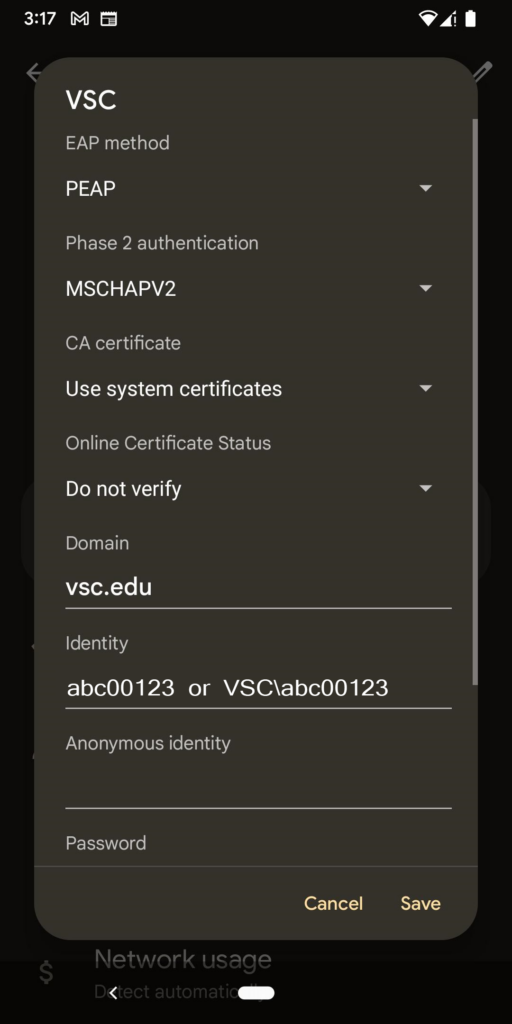
After filling out the form click Save.
Trust the Network
If you are prompted to trust the clearpass.vsc.edu server, tap on Yes, connect.
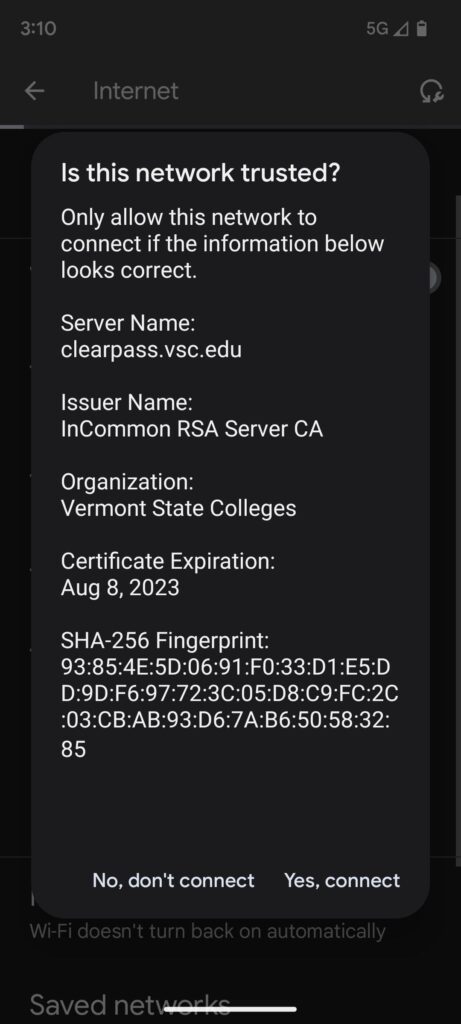
Your Connection to the VSC Wi-Fi is Complete
Your device will now connect to the campus Wi-Fi when in range.
Still having trouble?
If you are having trouble, please reach out to the Helpdesk for further assistance.