If you have forgotten your password, or your password expired, you can reset your password from any login page or directly at reset.vsc.edu.
- You will need your College ID number
- Use your chosen name (nickname) if you set one up
Steps to Resetting your Password
1. Navigate to the password reset page
From any VSC login page click on the Forgot my password link.
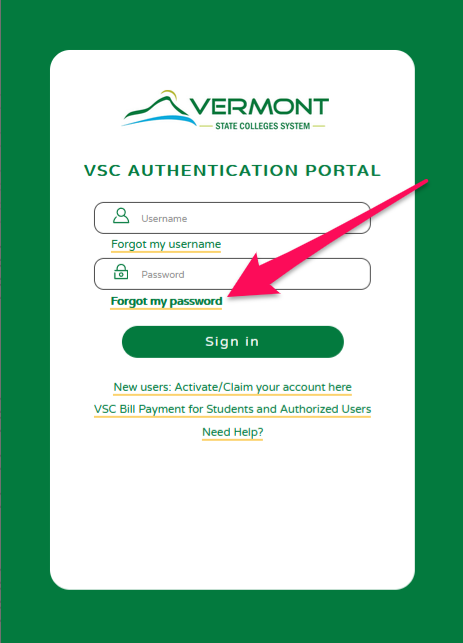
2. Complete the form
Enter all the required information. Once all information is entered and the check box checked, click or tap the submit button to continue to the next step.
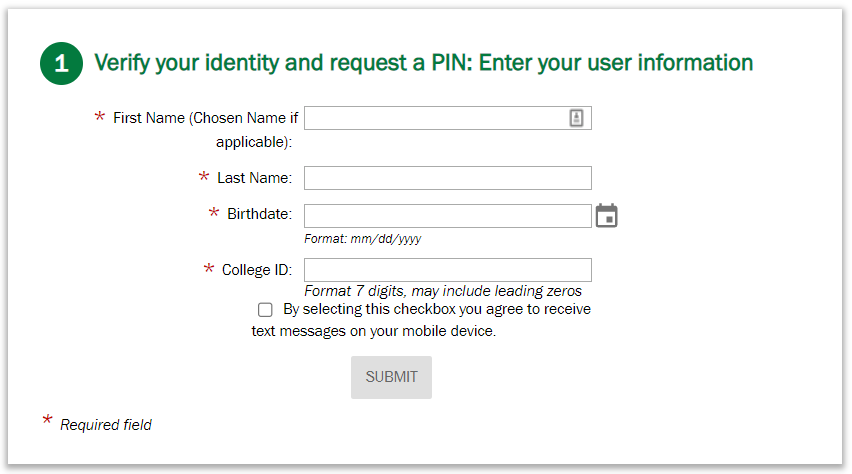
3. Select where the PIN will be sent
A list of available places to send a PIN will be listed. Select the best option for you and click or tap the “SEND PIN” button.
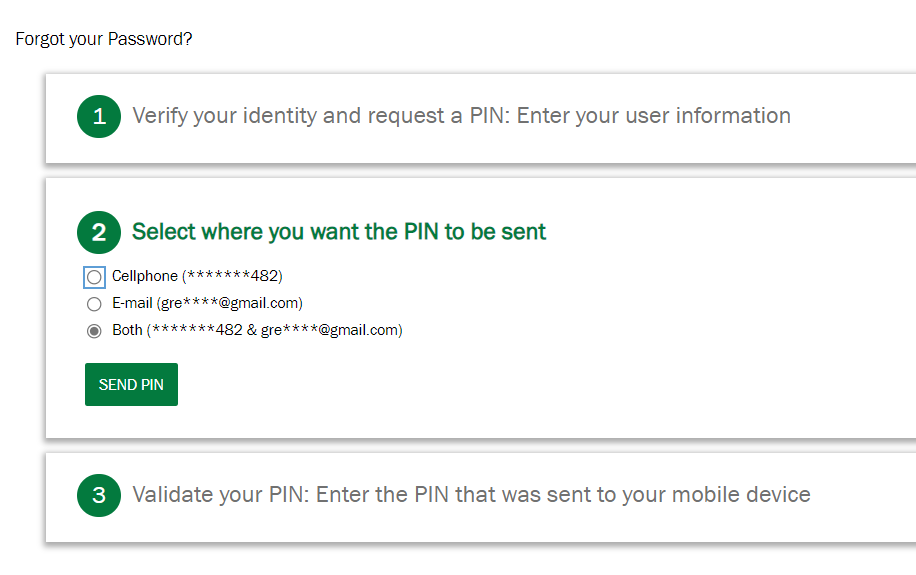
4. Enter the Reset PIN
Depending on the method you chose, retreive the PIN on your email or mobile phone.
Mobile phone
You will get a text like the one below. Use the PIN sent to your device as soon as possible as they expire after 30 minutes:
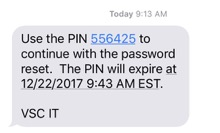
Your email
Retreive the PIN from your email. Be sure to check your spam folder.
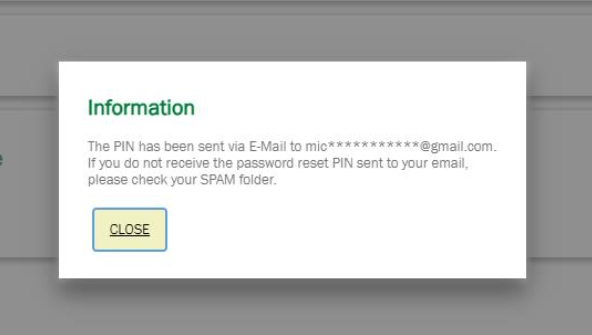
Enter the PIN on the screen and click or tap the VALIDATE button.
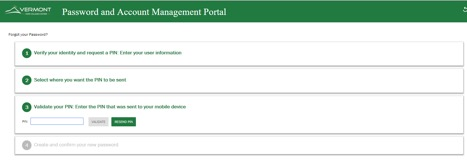
5. Create a password
After the PIN has been validated, it is time to set a new password. Enter it twice and be sure to follow the password guidelines listed to the right of the form.
It will take approximately 10 seconds for the password reset to process. You can now log into your CCV and VTSU services like Canvas and the Portal using your new password.
We would love to hear from you
As we continue to improve the VSC IT support site, we would love to get your feedback. Please sign-in to the feedback form linked below to share your thoughts.