As part of the workflow process the person reviewing each document type will annotate (stamp) the document. The reason of that stamp can differ across the workflow queues, including approving accounts payable requests and other purposes.
Contents
Annotation Steps
To Annotate (stamp) a document you need to click the “Annotate” button:

You will be presented with a choice:
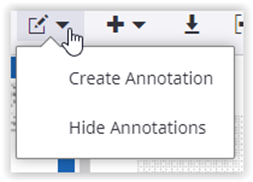
Click “Create Annotation”. This will change your cursor to a box when you are mousing over the document. Some documents have an area on them designed for approval annotations (stamps). Like in the document in the screenshot below. Put your mouse where the signature/approval field is and you will see a box:
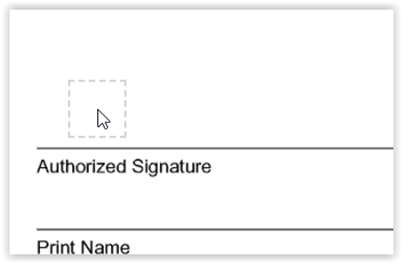
Click in the specified area and a new modal pop-up menu will be displayed with annotation options:
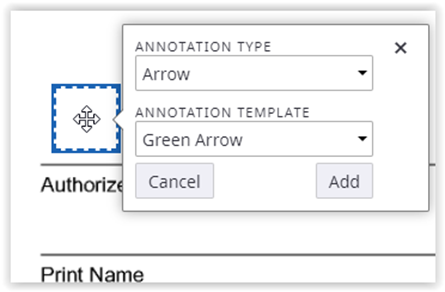
The majority of the stamps are located under the Annotation Type of “Text Stamp.” This is where all of the “Approved” type stamps are for AP workflows. Once you have chosen the Annotation Type of “Text Stamp” the Annotation Template will also shift to provide you with your options.
Depending on your permissions there could be one or more stamps located here. If you are an AP Approver you should see an Annotation Template with the text of “Approved” followed by your name. E.g., “Approved Jed Hock”.
In this example below you can see the Annotation Type “Text Stamp” and an Annotation Template of “Approved Kevin Conroy”:
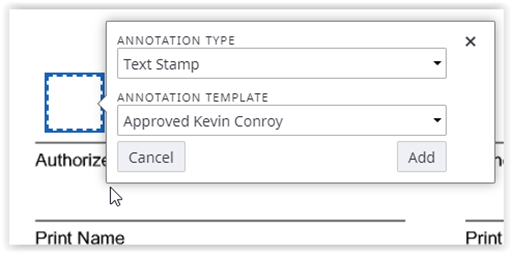
Once you have found the correct “Approved” stamp click the “Add” button and your stamp should appear:
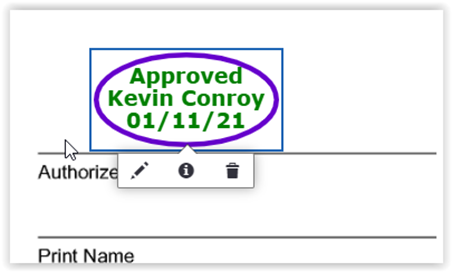
Additional Annotation options
Now that you have placed your stamp, there are a few options available.
Reposition the Stamp
You can reposition the stamp from this area by just clicking and dragging the stamp around to change its location.
Edit the Stamp
You can “Edit” your stamp by clicking the pencil icon (this permission is not available to all users and is generally not available on any Approved Stamps in AP queues).
View the Stamp Properties
You can see the “Properties” of an annotation stamp by clicking the information button. This will tell you the date it was created, who it was created by, date it was modified, who it was modified by, as well as the type, template, and description. To delete the stamp, you can click the trash bin button.
Reuse an Annotation
Once you have used an Annotation on a document you will then start to see that Annotation on the dropdown of the “Annotate Page” button under a category called “Recently Used.” So, you do not have to go through the process of selecting the Annotation you most commonly use each time.
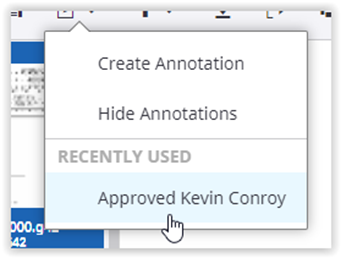
Other Annotations
There are other annotations you can apply using the “Annotate Page” button. Some commonly used Annotations are found under the Annotation Types of Arrow, Check, Highlight, and Sticky Note. In order to apply any of those annotations, use the same method as above.
Next Steps
In most workflows, if you have stamped a document, you should then route it forward to the next location. If it’s an Accounts Payable (AP) queue, just route forward (Sequential Auto). Other workflows might have different procedures and you should consult your supervisor on what the procedures are for your department.
Still having trouble?
If you are having trouble, please reach out to the Helpdesk for further assistance.