Follow the steps below to connect to Wi-Fi at any Vemont State Colleges (VSC) location. Including Vermont State University (VTSU) campuses and Community College of Vermont (CCV) academic centers. The method for connecting to wireless networks is the same for students, faculty, and staff. Find the directions below for connecting using a computer with the Windows 11 operating system.
Contents
Connecting to Wi-Fi on a Windows 11 Computer
Step1. Locate the Wi-Fi Networks
Click on the Network icon on the task bar (lower-right corner near the clock) and click on the Wi-Fi icon.
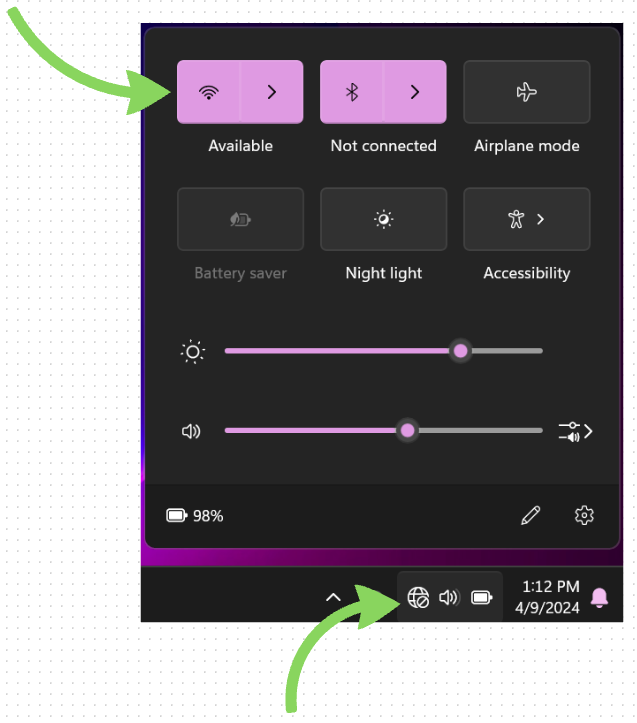
Step 2. Choose the VSC Network
Choose the VSC (or CCV) network, check the Connect automatically checkbox and click Connect.
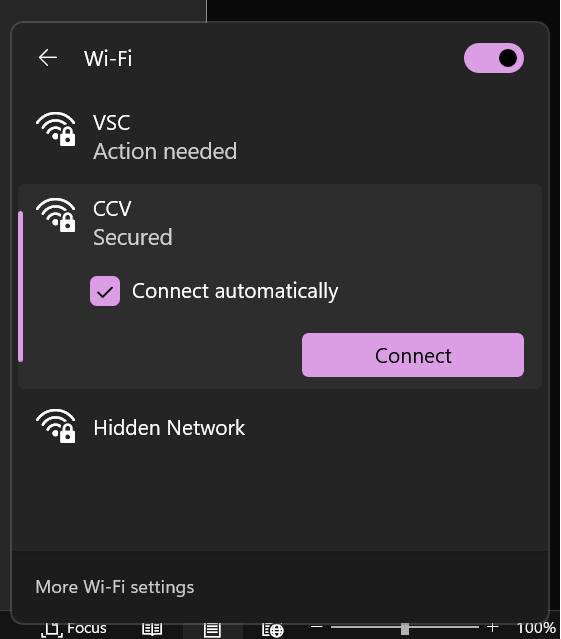
Step 3. Enter Your Username and Password
Enter your VSC username and password. This is the same username and password you use to log into the Portal, Canvas and your VSC email. Your username is unique to you and will look something like abc01010.
Ensure the “use my windows user account” box is not checked and click OK.
If there is a security pop-up asking, “If you expect to find CCV in this location…,” click the Connect button again.
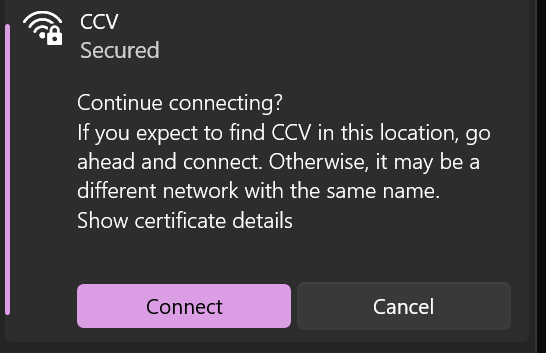
Step 4. Connect.
That’s it. After a few seconds you should be connected.
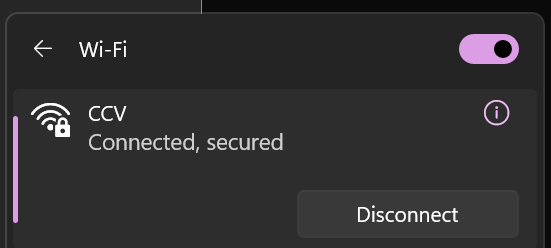
Trouble Connecting?
If you are having trouble connecting, please reach out to the front desk staff at your VTSU campus or CCV academic center or follow our troubleshooting steps on Trouble Connecting to VSC Wireless?
Still having trouble?
If you are having trouble, please reach out to the Helpdesk for further assistance.