The Vermont State Colleges requires faculty, staff, and students at Vermont State University (VTSU) and the Community College of Vermont (CCV) to use multi-factor authentication (MFA). MFA increases the safety of your account and the information you have access to. Enrollment happens automatically and your account is set up the first time you login.
Duo Security, Duo Mobile, and Duo Push
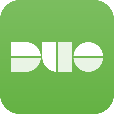
Duo Security provides MFA services at the VSC.
Duo Mobile is Duo’s free mobile app that allows you to quickly and easily approve authentication requests using Duo Push.
With Duo Mobile and Duo Push, there is no need to carry a extra token or manually enter in a passcode. Just tap the push notification to authenticate right from your phone.
See Duo Push in action (launch YouTube video).
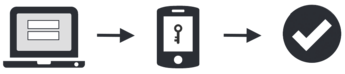
How will Duo change my login experience?
When logging in to an application protected by VSC single sign-on, you will still enter your username and password. After inputting your login information, Duo requires you to complete a method of second-factor authentication.
Duo does not replace or require you to change your username and password. Think of Duo as a layer of security added to your pre-existing login method.
We recommend you start with downloading the Duo Mobile App:
How to get the Duo Mobile app:
- You should open either the Google Play or Apple App Store and search for Duo Mobile. It will look like this:
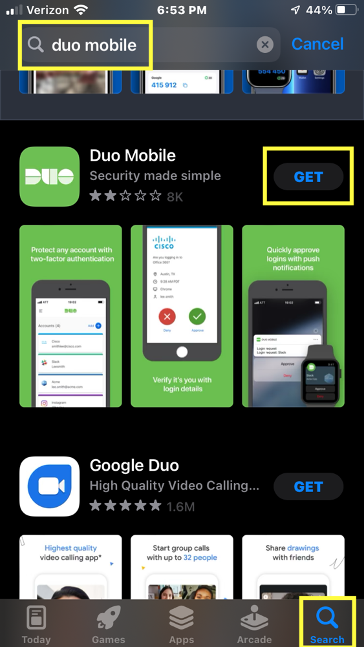
- Please open it once it is downloaded. It should bring you to a welcome screen.
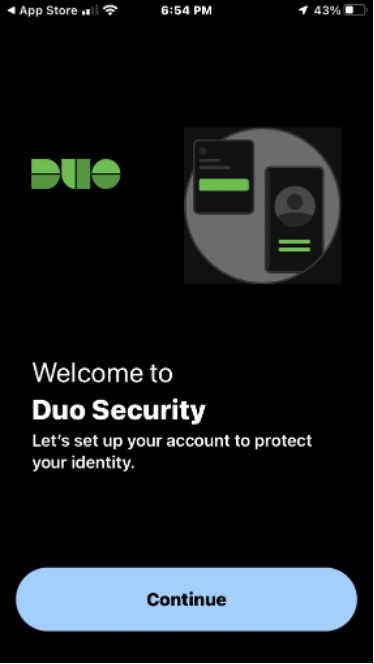
Set up Duo from your computer and phone
- After you activate your VSC Account, the Duo system will walk you through the setup process.
- Follow along with this video (starting at 15 seconds) to see the process: Enroll in Duo Multi-Factor Authentication
Set up Duo from your smart phone
- After you activate your VSC Account, the Duo system will walk you through the setup process.
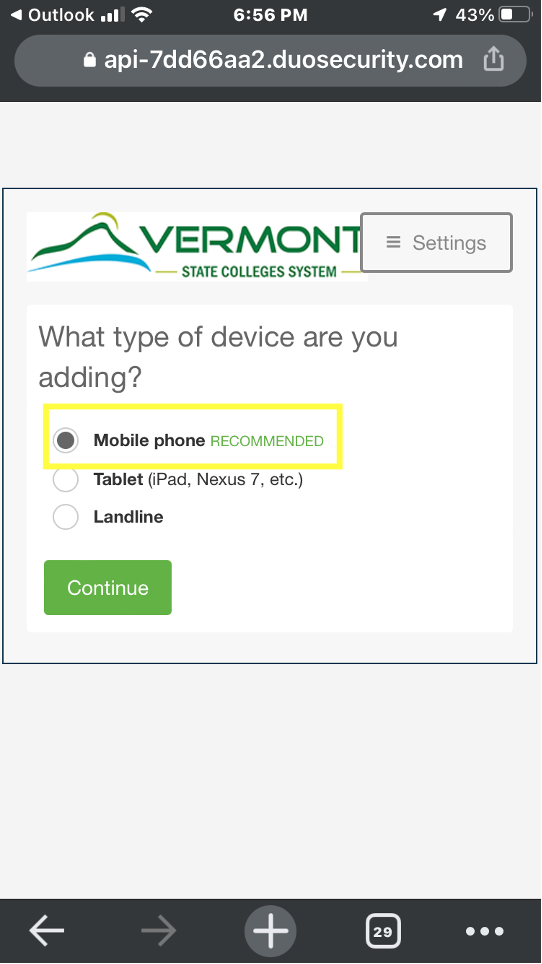
- Since you already installed the Duo App on your cell phone you can select “I have Duo Mobile”:
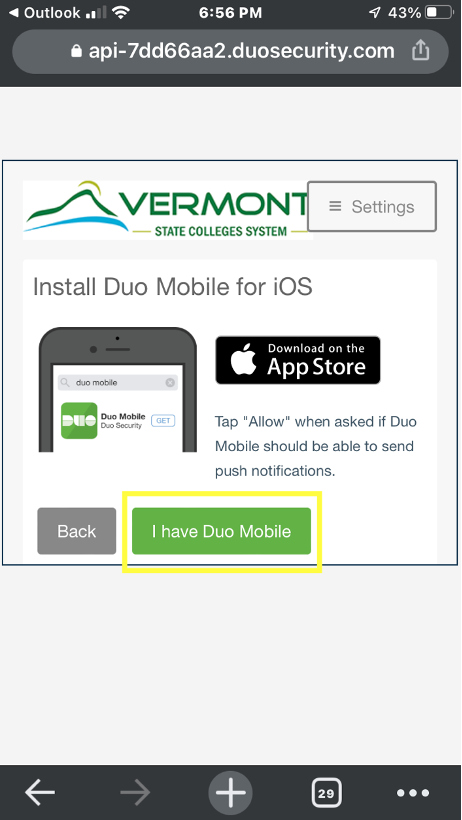
- Enter your cell phone number and select Continue:
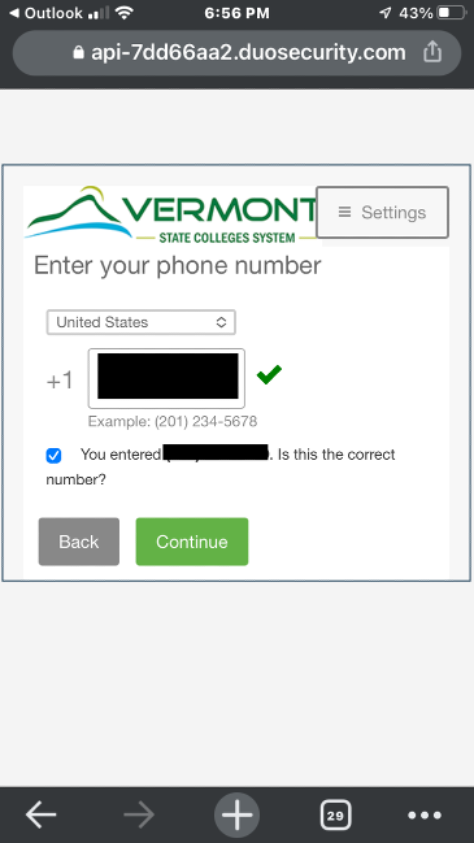
- The app will display a pass code where you input that in the link you opened from the Email.
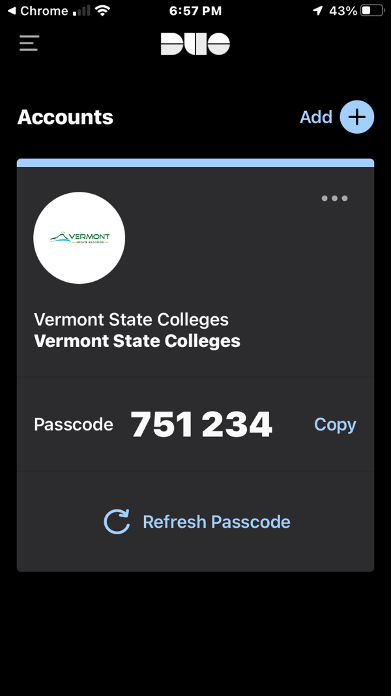
- You’re all set!
We recommend testing MFA by logging in to the VSC Portal or Canvas on more than one trusted device before classes start to ensure the process works well.
Still having trouble?
If you are having trouble, please reach out to the Helpdesk for further assistance.