This page provides information about IT resources for students at the Community College of Vermont (CCV) and Vermont State University (VTSU).
Contents
Accounts
Claim your new student account
Once you complete the Admissions process you will receive instructions for claiming your VSC account. Navigate to https://www.vsc.edu/activate and follow the instructions. You will need your seven-digit College ID number to complete the process. How do I find my seven digit College ID number?. For more information visit Activating your VSC Account.
Claim your account once
You only need to claim your account once, even if you enroll at a separate VSC institution.
Your student account is used to sign into everything across the VSC: desktop computers, the wireless network, your Email, Canvas, the VSCS Library, and more.
DUO
DUO is our Multifactor Authentication (“MFA”) solution. When logging in for the first time you will be prompted to set up DUO. This will require a smartphone. For more information visit Multi-Factor Authentication
Password change
Your VSC password will expire after eight months. See more password expiration details. If your password expired, you can reset your password or contact the Helpdesk for assistance. If your password has not expired, you can login and change your password at any time. You can also click the “Change my Password” tile in the VSC Portal.
Accessing Portal/Mail/Canvas
Once you have claimed your account you can log into the Portal at https://portal.vsc.edu. This is your one-stop-shop for all resources within the VSC, including links to your email and Canvas, as well as information on all the various offices and services provided to you. When logging in choose the “Student / Faculty / Staff” option, then log in with your account, and finally choose your college (VTSU or CCV). If you accidentally choose a college you are not affiliated with, or inadvertently selected the Admitted Students or Guest profiles, you can change your selection by clicking the small arrow in the top right and choose “Select Profile”.
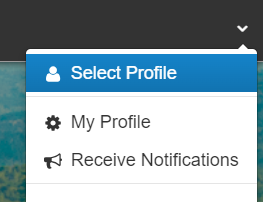
Software
Download Microsoft Office
Everyone going to school at the Vermont State Colleges can download the full Microsoft Office client suite for free. This includes Microsoft Word, Microsoft Excel, and many more and can be installed and activated on up to 5 computers at a time.
Log into your Microsoft Account Installs page.
Click Install Office and follow the on-screen prompts to download and install the Microsoft Office software compatible with your computer.
OneDrive
OneDrive is Microsoft’s cloud storage solution, akin to Google Drive and iCloud, and is provided to you for free with your VSC account. You can access OneDrive via mobile app, desktop application, or via the web. OneDrive is the recommended storage location for school work, as it is backed up automatically and features self-service document recovery and sharing options.
Canvas
Canvas is our Learning Management System and is where you will find all of your courses, including your syllabus and assignments, as well as tests, discussion boards, and links to eternal content required for the completion of your courses. For more resources visit our Canvas page.
Canvas app
While Canvas can be accessed from your computer, you can also download the Canvas app to your smartphone or tablet. Download the Canvas Student app for your device:
This app is a convenient way to access Canvas on the go, and has the added benefit of token-based authentication, meaning you won’t be required to go through the DUO process each time you open the app.
Outlook app
Much like the Canvas app, the Outlook mobile app is a quick and easy way to access your email from your smartphone or tablet. Download the Outlook app for your device:
Just like the Canvas app, Outlook uses an authentication token, so you will not be prompted to use DUO each time you use this app.
Lockdown browser
Respondus’ Lockdown Browser is test proctoring software that is utilized by the Nursing, Dental Hygiene, and various other programs. This application is downloaded on to your personal laptop and is used when taking tests to ensure academic integrity. More information, including a download link, can be found on Respondus Lockdown Browser.
Wireless
Signing in
Our main wireless network is named “VSC”. When you attempt to connect you will be prompted for a username and password—enter your VSC account information and you’ll be good to go. Google devices, including Android cell phones and Chromebooks, require some additional information, outlined below:
- EAP Method: PEAP
- Phase 2 Authentication: MSChapV2
- CA Certificate: “Do Not Validate” or “Unspecified”
- Domain: VSC.EDU
- Identity: Your VSC Username
- Password: Your VSC Password
Forgetting Wireless Networks
When your password changes you will need to forget the saved wireless login information on your devices, otherwise your device will attempt (and fail) to connect to the wireless using your old password. For instructions visit Trouble Connecting to VSC Wireless?. Once the network is forgotten the next time you attempt to connect you will be prompted for your username and password.
Connecting Resident Hall Devices
Devices that are commonly brought to the residence halls may not be able to connect to the VSC network. These devices include gaming consoles, SmartTVs, personal assistants (like Amazon’s Alexa), and other devices designed for home use. To connect these devices to the internet you’ll need to choose the VSC-Game-TV network. Note that this network is designed explicitly for these devices, so you will not be able to connect laptops/smartphones/tablets to this network.
Getting Help
The ServiceDesk
The ServiceDesk is the Helpdesk ticketing system. Helpdesk requests (phone, email, walk-in) will generate a ServiceDesk ticket, and communications about that ticket will come from this system. You can log into the ServiceDesk to create your own tickets, as well as check in on your existing tickets.
Contact the IT Helpdesk
You can contact the IT Helpdesk by phone, email, or in person. Please visit our Helpdesk page for more information, including business hours and contact methods.