Current students, faculty, and staff at the Vermont State Colleges (VSC) including the Community College of Vermont (CCV) and Vermont State University (VTSU) are licensed to install Microsoft 365 apps on on up to 5 computers at a time.
Contents
Windows and Mac
Follow the steps below to download and install Microsoft 365 apps on your computer running the Windows or macOS operating system.
Log in to VSC Microsoft 365 account page
Log in to your Microsoft 365 dashboard. If that link doesn’t work, login to your VSC email, click the nine dots in the upper left corner, and choose Microsoft 365.
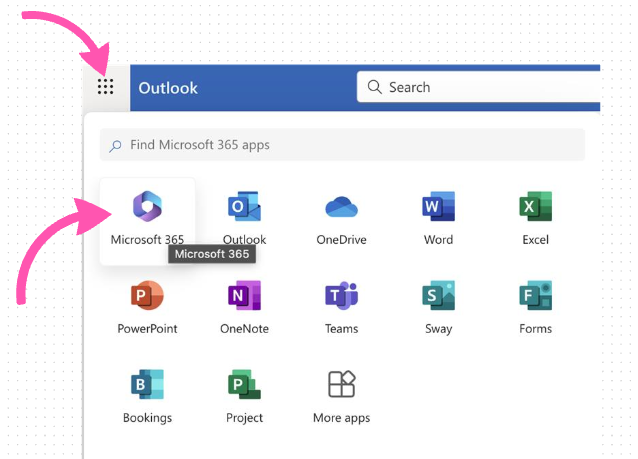
Download the installation file
On the right-hand side of the page, select “Install Microsoft 365 apps” from the “Install and more” button menu.
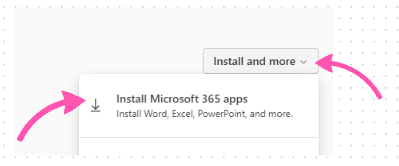
Click on the “Install Office” button to begin downloading the installation file to your computer.
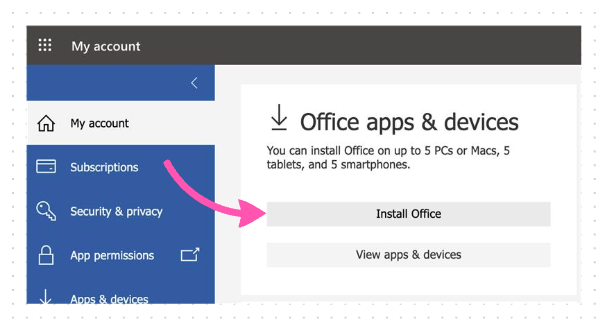
When prompted, click to save the installer file. The manner in which this appears will vary depending on your operating system and browser. It may present itself as a pop-up or as a banner at the bottom of your browser window.
![Select Save on Save As pop up [ if you get it ]](https://support.vsc.edu/wp-content/uploads/2022/06/Screen-Shot-2022-06-07-at-3.17.20-PM.png)
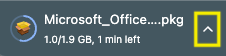
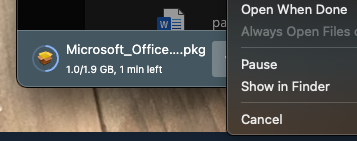
Click or double-click the file to run it. The file may appear in your “Downloads” folder or at the bottom of your browser.
Installation
When the file opens, follow the on-screen instructions to install. Installation time may vary based on your computer and internet speed.
Activate Microsoft Office
Once installed, launch one of the Microsoft applications (Word, Excel, PowerPoint, etc). You will be asked to activate Office with an email and password. Use your Vermont State Colleges’ email address in the format:
- username@vsc.edu (e.g., abc01010@vsc.edu).
From there you will be taken to the familiar VSC login page.
You will only need to activate Microsoft 365 once on your computer.
Mobile Devices
Most current Apple, Android, and Google mobile devices support most Microsoft Office applications.
Start by opening the App Store (for iPhone users) and Google Play store (for Android users).
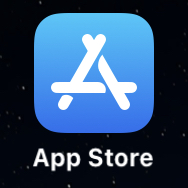
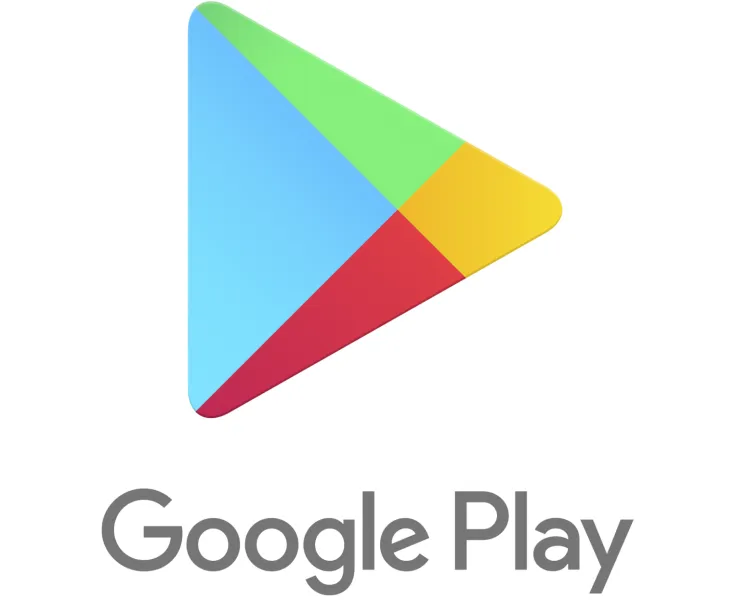
Search for the Microsoft 365 app you would like to install. In this scenario, we are going to be installing Word.
- You should start by selecting the “Search” at the bottom right, then type the name of the app you would like at the top in the search field, and then select the download icon.
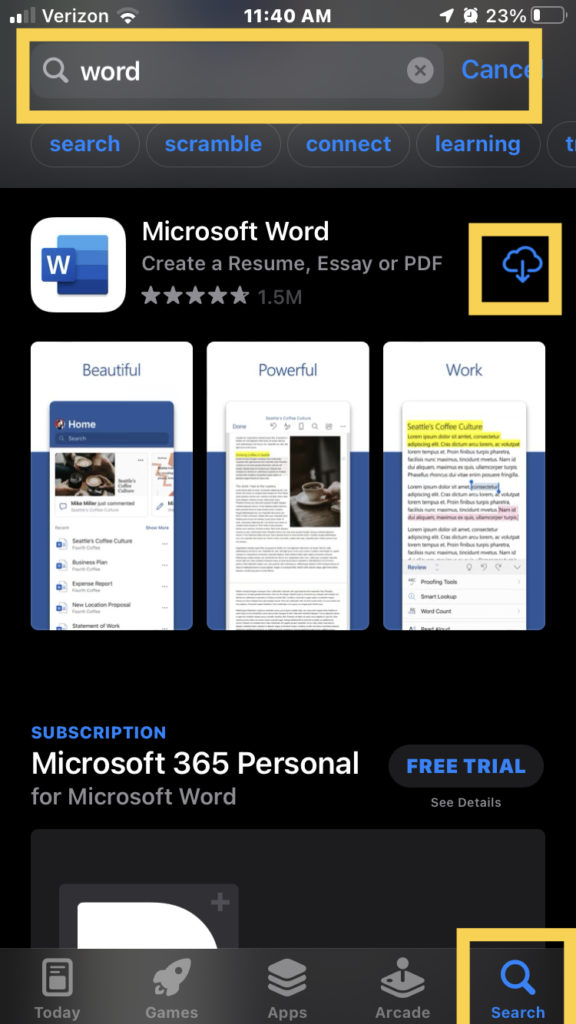
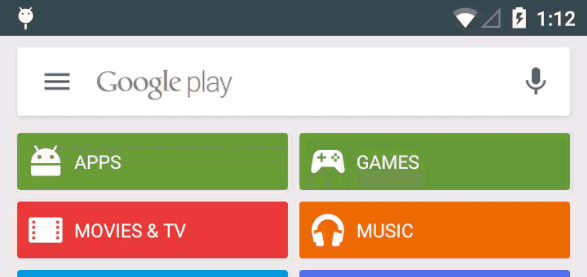
Once Word (or whichever O365 app you have chosen) has downloaded it should ask you to license it. If this is the first O365 App you have installed on your phone you will need to enter your email address in the format of UserID@vsc.edu (abc05110@vsc.edu).
If you already have logged into another O365 app on your device then you should be able to select “Use UserID@vsc.edu account” to sign in.
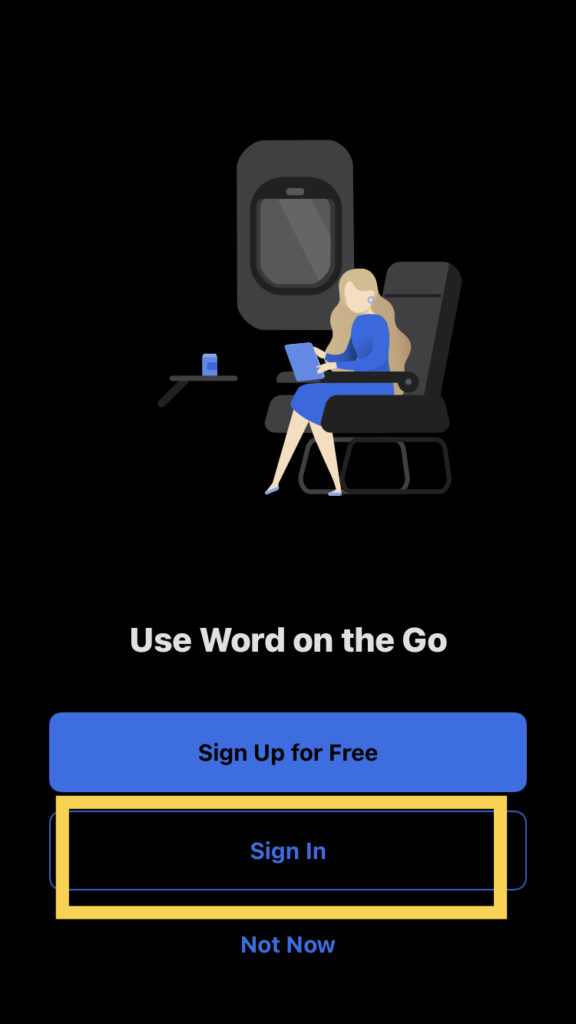
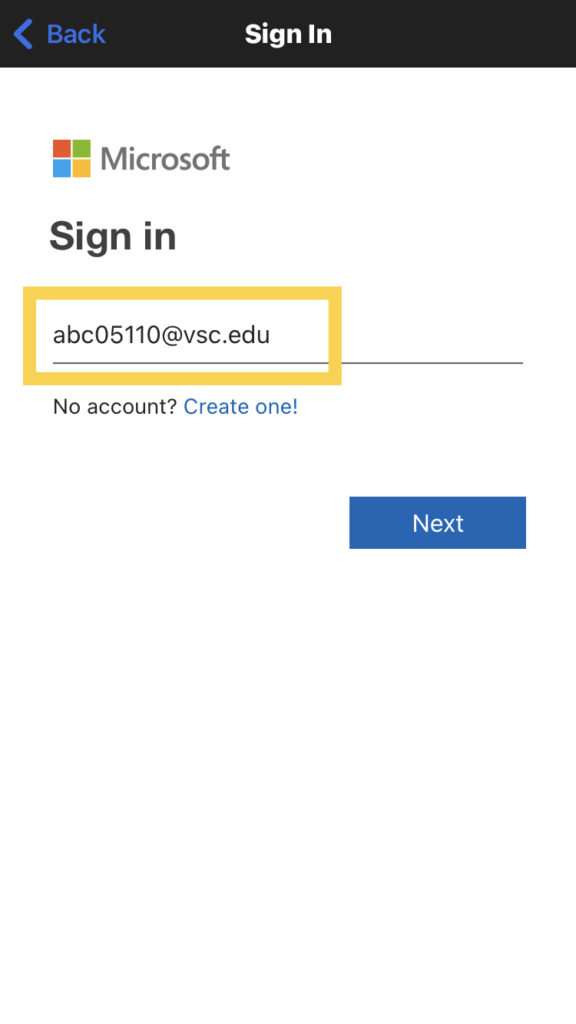
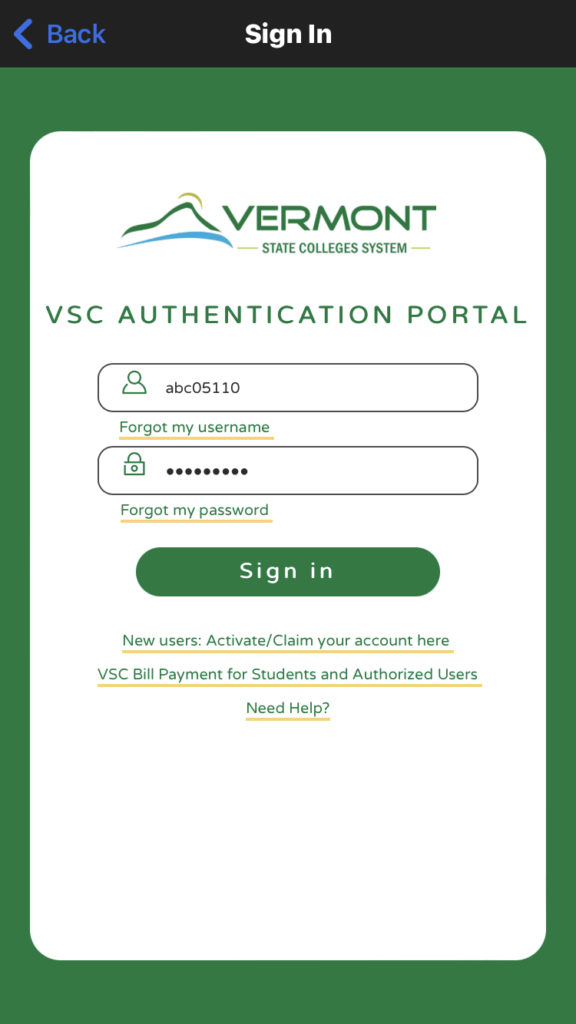
Once you are signed in your should be ready to use the app.
Additional Information
To find a full list of programs and services associated with your Microst 365 Education account provided by the VSC visit Microsoft Office 365 for the Classroom | Microsoft Education for a breakdown of your license. All students, staff, and faculty currently have Office 365 A3 licenses. If you would like to know more about a specific product in the suite of programs and services included in the Office 365 A3 license, visit Microsoft’s All Products (microsoft.com) page for more information.